How do I activate Desktop Scissors?
Right-click the Scissors icon at the bottom right-hand corner of your screen.
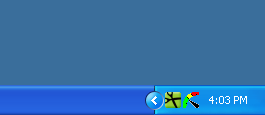
Click the 'Activate' option in the menu.

Select the Online Activation option and click Next.
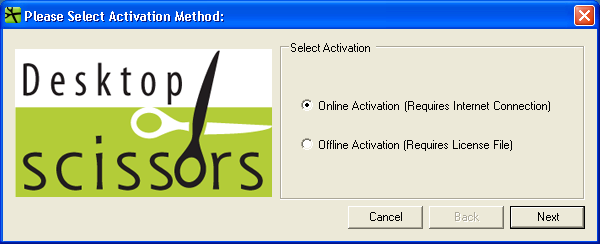
Copy and Paste your activation code into the text box (including dashes) and click Next.
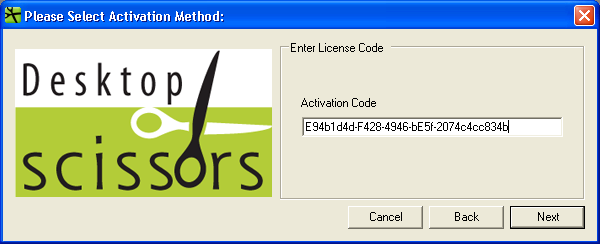
The Software may take a moment to connect to our servers. Press the close button after you recieve your confirmation.
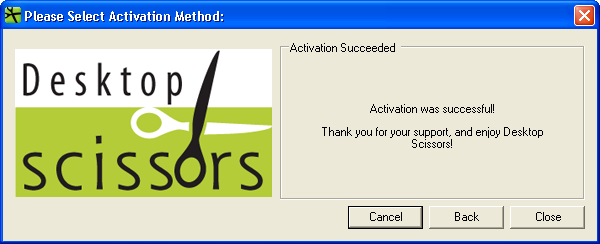
Congratulations! Your copy of Desktop Scissors is now fully registered!
How do I start Desktop Scissors?
Our development team has written
the installation software so that when the user starts their computer Desktop Scissors
is automatically started. The scissors
icon becomes a permanent fixture of the bottom right hand corner of the screen
for quick and easy access. If you have removed Desktop Scissors from your start-up list
then you may start the software by double-clicking the Desktop Scissors shortcut
on your computer's desktop, or on its start menu.
How do I make a capture?
The capture cross-hair
may be activated by clicking on the scissors tray icon at the bottom-right corner
of your screen, by using the shortcut key Ctrl+D (configured in your Capture Preferences),
or by right-clicking the tray icon and selecting Normal Capture
in the Capture sub menu.
When the tool has been activated you may use the cross-hair cursor
to define a rectangular area to capture by clicking and dragging the mouse.
How do I view and change my capture preferences?
The Desktop Scissors preference section allows users: to use multiple monitors with
the program; to activate the capture tool through either a hotkey or by left clicking
the mouse while the cursor is over the scissors icon; to select an option that automatically
stretch the selected image when resizing the image; to select an option that shows
scroll bars for scaling an image down; to allow windows transparency.
What is Windows Transparency?
The windows transparency function allows the user to automatically
set the images’ transparency to a user specified percentage.
This function allows the user to see through the captured image when using
Desktop Scissors in it’s reviewing capacity.
What is the "Multiple Monitors" preference for?
In business applications many developers or analysts use
more than one computer screen during work in order to view various workpapers’ at
the same time. Specialized software
is usually necessary for these types of environments.
This option allows Desktop Scissors to be very versatile and meet the needs
of the business of technically savvy users.
How do a copy and paste a capture?
After performing a capture, either press Ctrl+C or right-click the captured image
and select the 'Copy' menu option. Now you may paste the image into any
application that accepts images.
What options do I have with a capture?
After performing a capture, right-click the captured image for a menu displaying
all options available to you. You may Edit the image in your favorite image
editor (configured in your preferences, Microsoft Paint is the default editor);
Copy, Print, or Save the image; perform additional captures that will appear in
a tab of the current capture, or hide the borders around the capture for creating
layered captures.
|